Home » Wie kann ich WhatsApp auf meinem PC & Laptop verwenden?
Wie kann ich WhatsApp auf meinem PC & Laptop verwenden?
Inhaltsverzeichnis
WhatsApp auf dem Smartphone kennen sehr viele, doch für viele ist das Tippen auf dem Smartphone nicht optimal. Oder Du möchtest einfach die Bilder und Videos auf dem großen PC Bildschirm sehen. Oder Du möchtest einfach nur nicht ständig vom Smartphone durch die Benachrichtigungen unterbrochen werden, und statt dessen kurz und schnell die WhatsApp Nachrichten am Laptop oder PC lesen und beantworten?
Doch wie bewerkstelligst Du das? Hier erkläre ich Dir, wie Du WhatsAppWeb auf deinem Laptop verwenden kannst.
WhatsApp, eine der größten Messaging-Anwendungen hat es weltweit auf mehr als 1,6 Milliarden aktive Benutzer gebracht. Neben dem Senden von Nachrichten können Sie Videos, Bilder, Dateien usw. wie eine normale SMS empfangen oder versendet werden. Mit dem feinen Unterschied zur SMS: das Versenden ist kostenlos.
Auch wenn ursprünglich WhatsApp für Smartphones entwickelt wurde, hat man die Möglichkeit WhatsApp auch auf dem PC oder Laptop zu verwenden. Hierzu wurde speziell das WhatsAppWeb entwickelt.
WhatsAppWeb das WhatsApp für den PC oder auch das WhatsApp für den Desktop
Es gibt zwei Möglichkeiten wie WhatsApp am PC verwendet werden kann:
WhatsApp direkt in einem Browser verwenden
WhatsApp herunterladen und installieren und als WhatsApp Desktop Anwendung ausführen
In diesem Artikel erfährst Du wie du das WhatsAppWeb, d.h. ohne Installation am PC oder Laptop verwenden kannst. Das hat den Vorteil, dass Du dich nicht aktiv um die WhatsApp Updates kümmern musst, und bei jedem öffnen des Browsers automatisch die neueste WhatsApp Version verwendest. Ein weiterer Vorteil ist auch, dass die WhatsAppWeb sowohl auf Windows (alle Versionen), MacOS (alle Versionen) und auch Linux (alle Versionen) funktioniert. Einzige Voraussetzung ist ein einigermaßen aktueller Browser wie Firefox, Chrome, Safari oder InternetExplorer.
So verwendest Du WhatsAppWeb als WhatsApp auf deinem PC
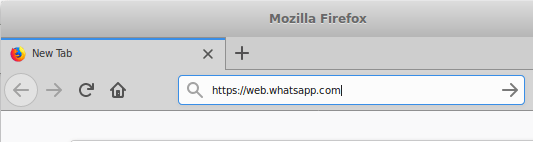
Öffne deinen bevorzugten Browser am PC oder Laptop. Das sind typischerweise folgende Browser:
- Firefox (Mozilla)
- Chrome (Google)
- Safari (Apple)
- InternetExplorer (Microsoft)
Tippe nun in der Adresszeile im Browser die URL/Adresse ein:
Der QR-Code
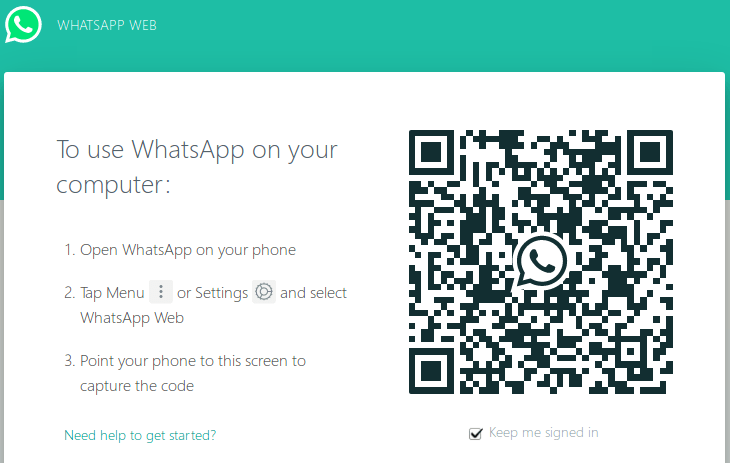
Bei der ersten Verwendung bekommst Du angezeigt, dass Du deine PC mit einem QR-Code legitimieren musst. Doch keine Angst das ist kein kompliziertes Verfahren!
WhatsAppWeb Autorisierung mit QR-Code
Im Whats App
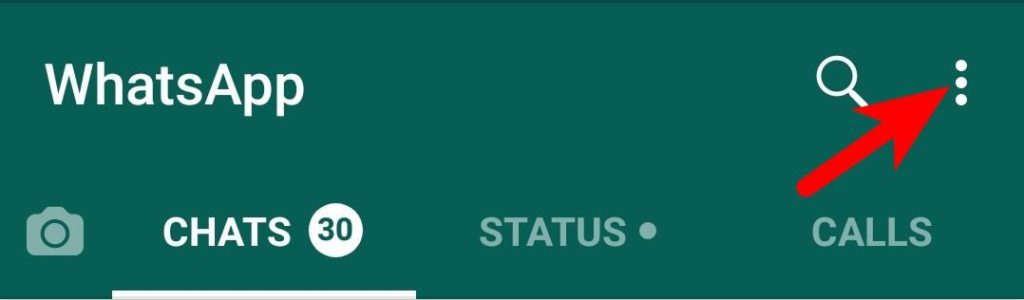
Am besten die Einstellung, dass man angemeldet bleiben will auch anklicken, dann ersparst Du dir die Prozedur bei der nächsten Verwendung von WhatsAppWeb.
Nun musst Du auf deinem Smartphone noch WhatsApp mitteilen, dass Du diesem Computer vertraust. Das machst Du wie folgt:
- Öffne WhatsApp auf deinem Smartphone
- Klicke auf die drei Punkte
Im Einstellung
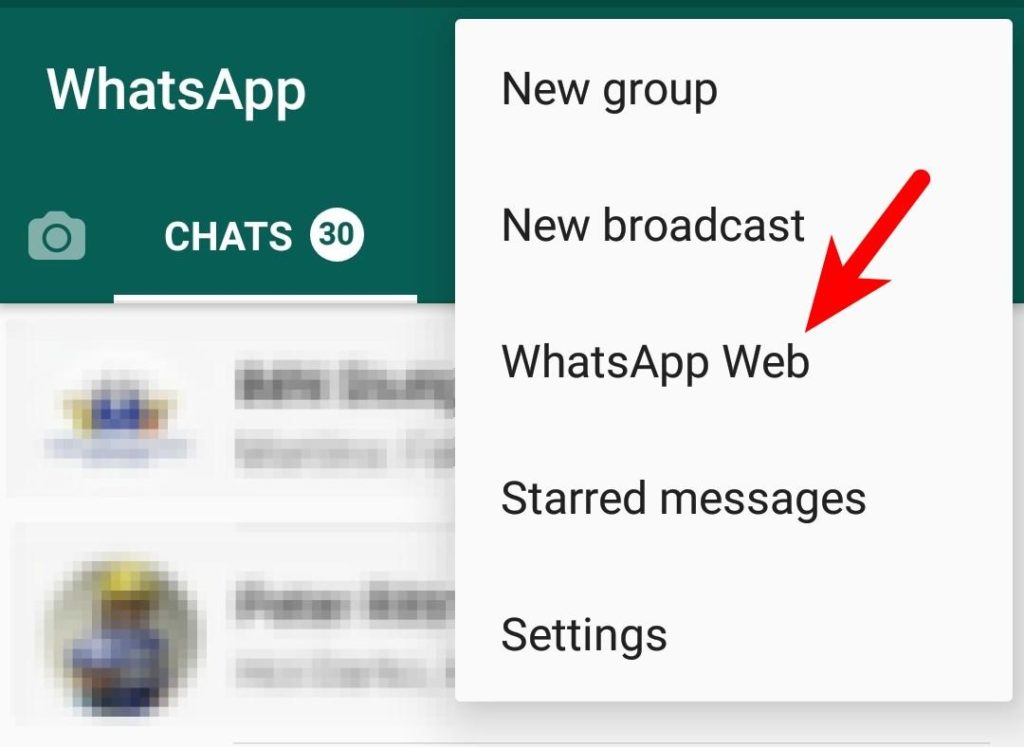
The WhatsAppWeb Menü am Smartphone
- Nun gehe auf WhatsAppWeb
Scan im Whats App
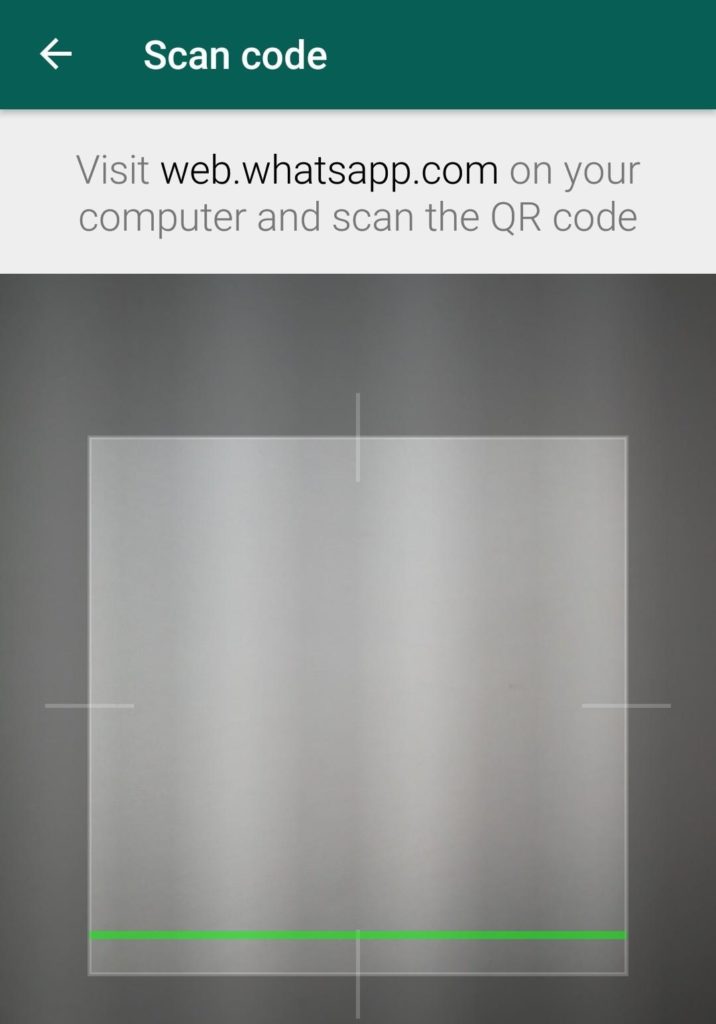
WhatsAppWeb QR-Code Autorisierungs Scanner
- Und nun erscheint ein Scanner mit dem Du das Bild auf deinem PC/Bildschirm abscannen musst
Whats App am PC

Wenn alles geklappt hat, dann siehst Du am Laptop / PC folgendes Bild
War doch gar nicht so schwer, oder?
